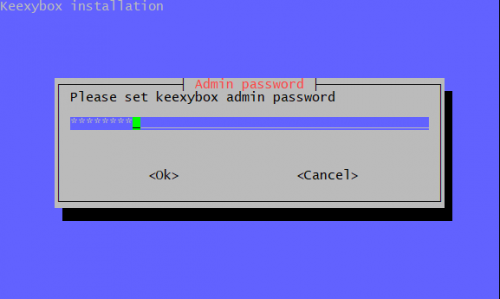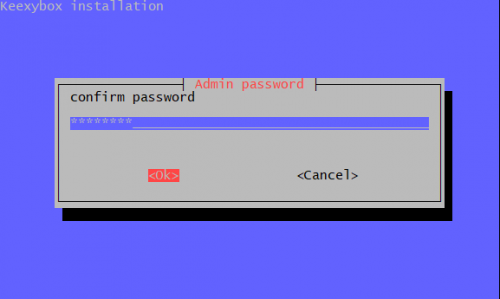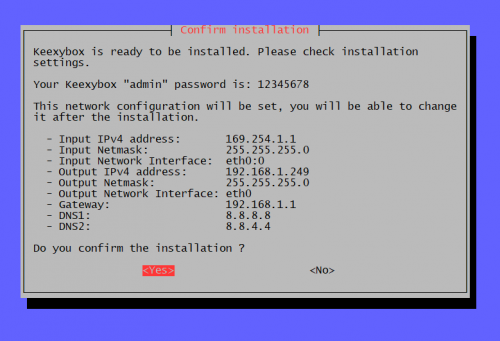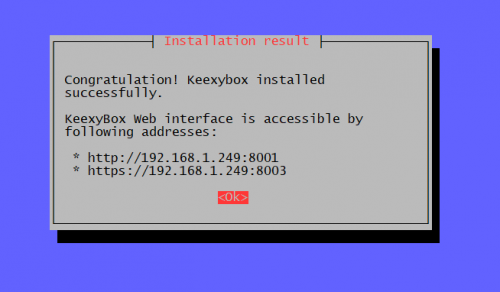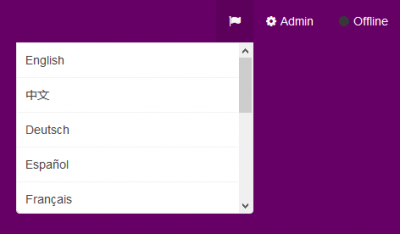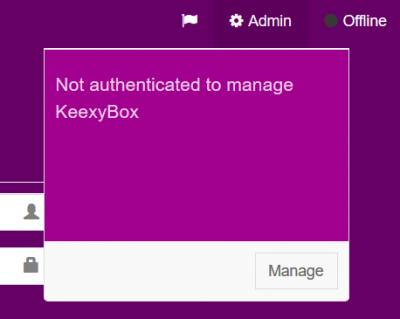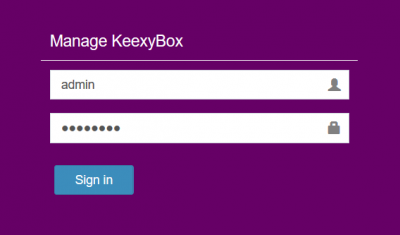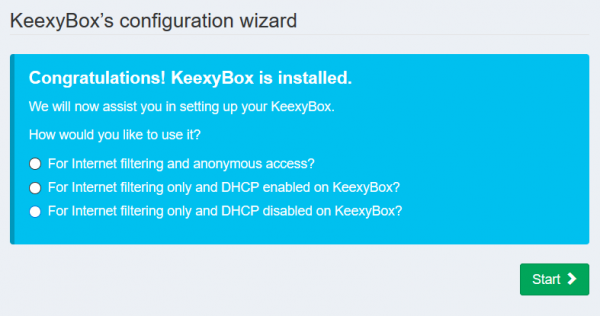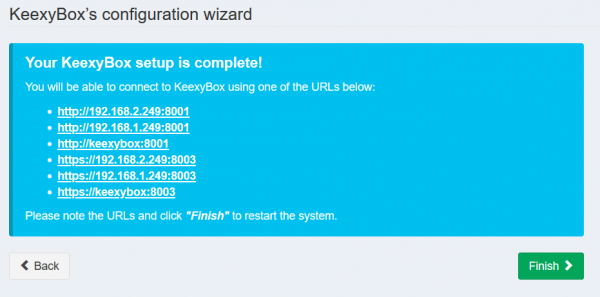Table of Contents
Installation of KeexyBox
KeexyBox is software that can be installed on a Raspberry Pi or any x86_64 compatible machine. It can also be installed on a virtual machine.
RaspiOS (Raspberry ARM)
Hardware requirement
You will need the following in order to install KeexyBox:
- MicroSD card >= 16GB
- Good quality micro USB power supply > 2.5A
- RJ45 cable
- A Raspberry Pi Case
Install KeexyBox by flashing MicroSD
Installation
- Download Raspios Lite image bundled with latest KeexyBox.
- Use balenaEtcher to flash the downloaded .img.xz image on your MicroSD.
- Insert MicroSD card in your Raspberry PI.
- Plug a RJ45 cable between your Raspberry PI and your internet router.
- Plug micro USB power supply.
You are done with the installation.
Configuration
KeexyBox is accessible by following IP addresses for configuration:
You may have to change the network settings of the computer you use to reach KeexyBox. For exemple, you can set the IP address 192.168.1.253 on your computer, then you will be able to reach KeexyBox by this address http://192.168.1.254:8001/users/adminlogin.
when you are able to reach one of KeexyBox's addresses, connect as admin, with password KeexyBox974 and then configure KeexyBox:
- Configure Date and time.
- Configure Network. (
It is recommended reading this article to understand KeexyBox’s network topologies).
- Configure DHCP.
- Feed the Blacklist.
- Create Profiles.
- Add Users.
- Declare Devices (Optional).

Install KeexyBox from installation script
Prerequisites
- Install Raspbian Lite on your Raspberry PI: https://www.raspberrypi.org/documentation/installation/installing-images/
- Make sure your Raspberry PI has the Internet connectivity.
- Make sure APT is well set to Raspbian repository: https://www.raspbian.org/RaspbianRepository.
Installation
Connect as root to the console of your Raspberry PI and follow the instructions below.
Download KeexyBox:
cd ~ wget https://download.keexybox.org/arm/keexybox_21.04.2_raspios10.tar.gz
Extract files:
tar xzf keexybox_21.04.2_raspios10.tar.gz
Run installation:
cd keexybox_21.04.2_raspios10 ./install.sh
Set the KeexyBox Admin password (the password must contains at least 8 chars):
Confirm the KeexyBox Admin password:
Select Yes to confirm the installation:
When KeexyBox is successfully installed you should have the screen below:
Note the KeexyBox Web interface addresses and select OK. The next step is the post installation.
Debian (amd64/x86_64)

Install KeexyBox from installation script
Prerequisites
- Get any hardware compatible x86_64/amd64: 1 CPU, 1GB RAM, 16GB HDD (KeexyBox can also be installed on a virtual machine)
- Install latest Debian: https://www.debian.org/distrib/
- Make sure your machine has the Internet connectivity.
- Make sure APT is well set to a Debian repository
Installation
Connect as root to the console of your machine and follow the instructions below.
Download KeexyBox:
cd ~ wget https://download.keexybox.org/amd64/keexybox_21.04.2_amd64_debian10.tar.gz
Extract files:
tar xzf keexybox_21.04.2_amd64_debian10.tar.gz
Run installation:
cd keexybox_21.04.2_amd64_debian10 ./install.sh
Set the KeexyBox Admin password (the password must contains at least 8 chars):
Confirm the KeexyBox Admin password:
Select Yes to confirm the installation:
When KeexyBox is successfully installed you should have the screen below:
Note the KeexyBox Web interface addresses and select OK. The next step is the post installation.
Post installation of KeexyBox
For the post installation, you need to use an Internet Browser and enter the given KeexyBox Web interface address, example:
https://192.168.1.249:8003/
or
http://192.168.1.249:8001/

Wherever you are on the KeexyBox Web interface, you can change the language by clicking on the flag at the top right, then select your language.
By default when you access the KeexyBox’s web interface, you are redirected to the captive portal allowing users to connect to the Internet. You have to switch to the KeexyBox administration by clicking on Admin and then click on Manage.
You must connect with the admin account and the password defined during the installation.
You are now on the KeexyBox’s configuration wizard page.
You have to choose first, how you want to use KeexyBox. To make the best choice for your needs, it is better to understand the KeexyBox’s network topologies. Depending of your choice, the wizard will be different.
For the next steps everything is explained on the wizard.
- Accept the licences.
- Date and time settings: Refer to KeexyBox - Date and time if you need more help.
- Network settings: Refer to KeexyBox - Network settings if you need more help.
- DHCP settings (you can skip this step): Refer to KeexyBox - DHCP settings if you need more help.
- Add domains to the Blacklist (you can skip this step): Refer to KeexyBox - Manage the Blacklist if you need more help.
- Add a new user (you can skip this step): Refer to KeexyBox - Manage users if you need more help.
- Scan and add devices (you can skip this step): Refer to KeexyBox - Manage devices if you need more help.
- For the last step, click on
Finishto reboot you KeexyBox’s device.
About KeexyBox Project: